Handy Backup Standard offers users an easy, streamlined approach to backing up important files and folders. Novice users will especially appreciate the program's easy navigation.

Choose a backup method

- Picture Keeper Pro - Computer Backup Solution Starting from $129.99 Available in 32GB, 64GB, 500GB and 1TB Picture Keeper Pro is the simple solution to backup ALL of your files on your Mac or PC.
- Windows image backup free download - TeraByte Drive Image Backup and Restore, Acronis True Image, Handy Backup, and many more programs.
Before you get started, learn the difference between iCloud backups and backups you make using your computer, then choose the method that's best for you. If you need an alternative backup, you can make one in iCloud and another using your computer.

How to back up with iCloud
- Connect your device to a Wi-Fi network.
- Go to Settings > [your name], and tap iCloud.
- Tap iCloud Backup.
- Tap Back Up Now. Stay connected to your Wi-Fi network until the process completes.
You can check the progress and confirm the backup completed. Go to Settings > [your name] > iCloud > iCloud Backup. Under Back Up Now, you'll see the date and time of your last backup.
Get help making a backup or manage your available space in iCloud.
Automatically back up with iCloud Backup
To let iCloud automatically back up your device each day, here's what you need to do:
- Make sure that iCloud Backup is turned on in Settings > [your name] > iCloud > iCloud Backup.
- Connect your device to a power source.
- Connect your device to a Wi-Fi network.
- Make sure that your device's screen is locked.
- Check that you have enough available space in iCloud for the backup. When you sign in to iCloud, you get 5GB of iCloud storage for free. If you need more iCloud storage, you can buy more from your iPhone, iPad, iPod touch, or Mac. Plans start at 50GB for $0.99 (USD) a month. Learn more about prices in your region.
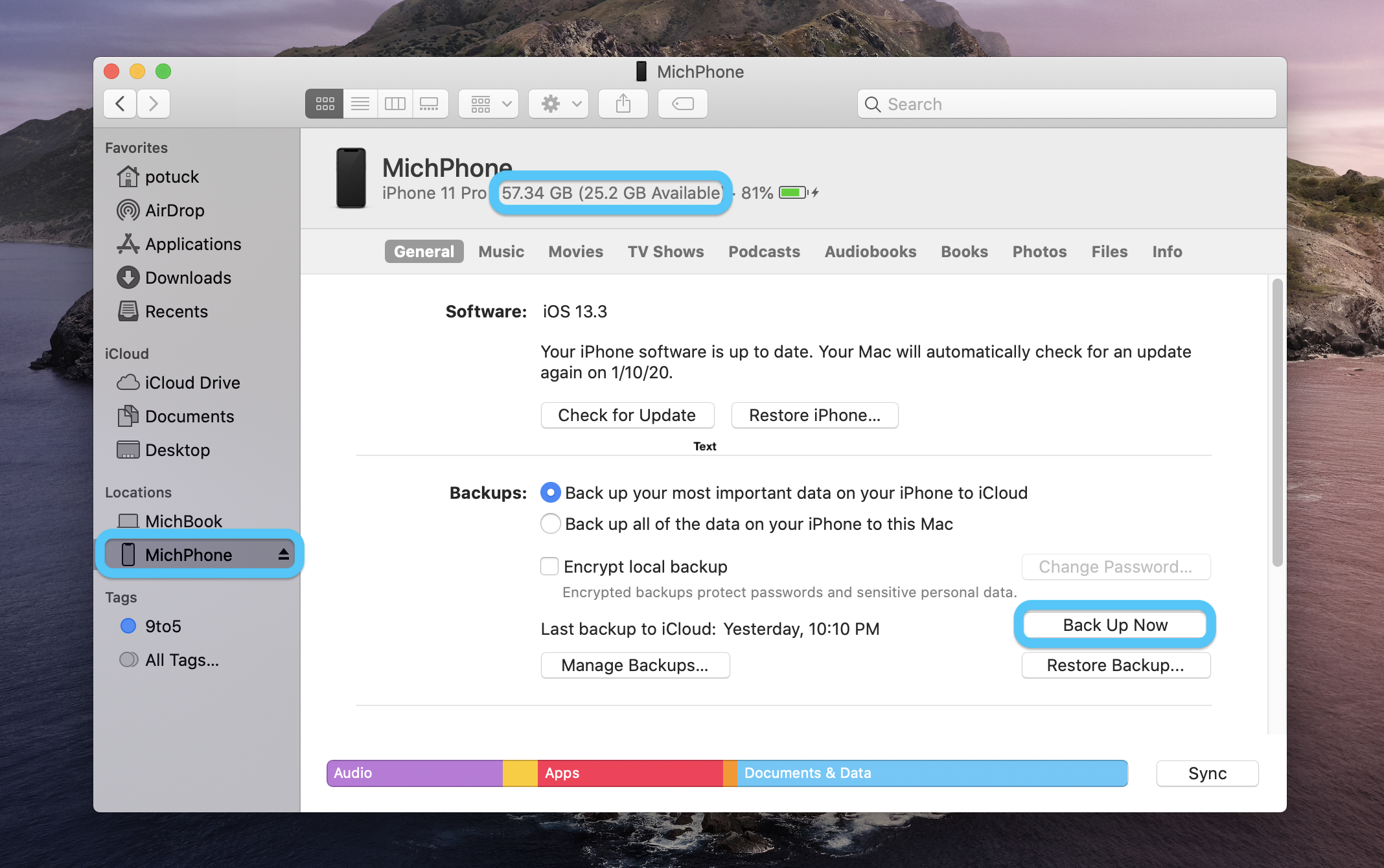
Handy Backup For Mac Os
How to back up with your computer
Handy Backup Mac
- Connect your device to your computer. On a Mac with macOS Catalina 10.15, open Finder. On a Mac with macOS Mojave 10.14 or earlier, or on a PC, open iTunes.
- If a message asks for your device passcode or to Trust This Computer, follow the onscreen steps. If you forgot your passcode, get help.
- Locate your device on your computer. If your device doesn't appear on your computer, learn what to do.
- If you want to save Health and Activity data from your device or Apple Watch, you need to encrypt your backup: Select the box called Encrypt [device] backup and create a memorable password. If you don't need to save your Health and Activity data, you can make a backup that isn't encrypted. Just click Back Up Now.
Write down your password and store it somewhere safe, because there's no way to recover your iTunes backups without this password. - When the process ends, you can see if the backup finished successfully.
Handy Backup Auf Mac
Learn more
- Restore your device from a backup.
- Get help with iCloud backups or iTunes backups.
- Manage your backups.
