- Virtualbox For Mac Review
- Virtualbox Guest Additions Iso For Mac
- How To Install Virtualbox On Mac
- Virtualbox Extensions For Mac
- Virtualbox Guest Additions For Macos
- Virtualbox Addons For Mac Windows 7
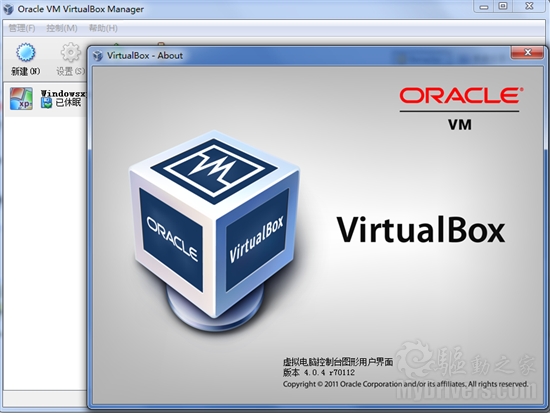
Oracle VM VirtualBox is an open source and cross-platform virtualization utility that makes it possible to extend your computer's capabilities so that it can be used to run a large number of operating systems (inside multiple virtual machines), using the same hardware you use for your daily tasks. The Guest Additions for anything ≥10.14 need to be notarized in order to be allowed to install the kexts. Currently they're not. It doesn't have anything to do with the read-only filesystem in 10.15. And BTW, you have a 10.14 guest, that doesn't even come into play. Oracle VM VirtualBox Extension Pack. Free for personal, educational or evaluation use under the terms of the VirtualBox Personal Use and Evaluation License on Windows, Mac.
Virtualbox For Mac Review
The VirtualBox Guest Additions consist of device drivers and system applications that optimize the operating system for better performance and usability. One of the usability features required in this guide is automated logons, which is why you need to install the Guest Additions in the virtual machine. For a Windows 7 desktop template, you also enable Windows media redirection for enhanced playback of multimedia content played in Windows Media Player (including content displayed in Internet Explorer).
In the Window containing the running virtual machine, select Install Guest Additions from the Devices menu, as shown in Figure 6.11.
Virtualbox Guest Additions Iso For Mac

How To Install Virtualbox On Mac

Figure 6.11. Install Guest Additions Menu
When the AutoPlay window is displayed (prompting you to run the VBoxWindowsAdditions.exe program) as shown in Figure 6.12, close the window without installing the Guest Additions. Closing the window leaves the ISO image used to install the Guest Additions inserted in the virtual CD/DVD drive. You need to install the VirtualBox Guest Additions from the command line to get all the features we need.
Figure 6.12. AutoPlay Window
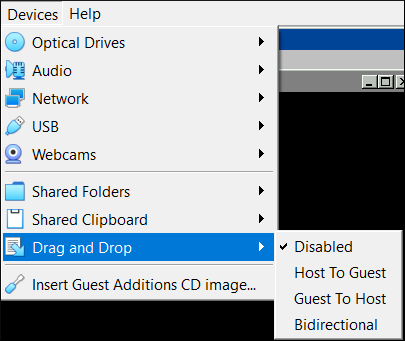
In the virtual machine, on the Windows Start menu, type run in the search field and press Return. The Run dialog is displayed. Enter D:VBoxWindowsAdditions.exe /with_autologon /with_vboxmmr in the Open field, as shown in Figure 6.13, and press the Return key. If you are preparing a Windows XP desktop template, you can omit the /with_vboxmmr command line switch.
Figure 6.13. Run Dialog With the Command for Installing the Guest Additions
When you are prompted, click Yes to install the Guest Additions. The VirtualBox Guest Additions Setup wizard is displayed in a new window, as shown in Figure 6.14.
Figure 6.14. VirtualBox Guest Additions Setup Wizard
Virtualbox Extensions For Mac
Click the Next button to move though the various steps of the wizard. Accept all the default settings and then click Install to install the Guest Additions. If a Windows Security dialog is displayed that prompts you to install device software (see Figure 6.15 for an example), click Install.
Figure 6.15. Windows Security Dialog
When the Guest Additions installation is complete, ensure Reboot now is selected (see Figure 6.16) and click Finish.
Figure 6.16. Reboot Step After Installing the Guest Additions
Virtualbox Guest Additions For Macos
Virtualbox Addons For Mac Windows 7
The VirtualBox Guest Additions Setup wizard closes and the virtual machine is rebooted. When the virtual machine reboots, log in.
Next, you need perform some additional configuration in the virtual machine, as described in Section 6.5, “Additional Virtual Machine Preparation”.
