Newly-created SSH keys landed in my home folder rather than `.ssh` folder after creating with `ssh-keygen` 5 Why can't I create a.ssh directory on macOS 10.15.4? The terminal provides you with a text-based command line interface to the Unix shell component of Mac OS X. In order to get started with it, follow these steps: Open your Finder and select “Utilities” from the “Go” menu bar. Find the Terminal application in the list of utilities. On OSX run the command ssh-keygen -b 2048.It will generate a keypair and store them in /.ssh. As idrsa (private key) and idrsa.pub (public key). Copy idrsa.pub to linux in the directory /.ssh/ and name the file authorizedkeys.From here on when you connect to linux you will not need a password. The private/public keypair will be used. – alvits Aug 28 '15 at 20:17.
You can use SSH to connect to your Raspberry Pi from a Linux computer, a Mac, or another Raspberry Pi, without installing additional software.
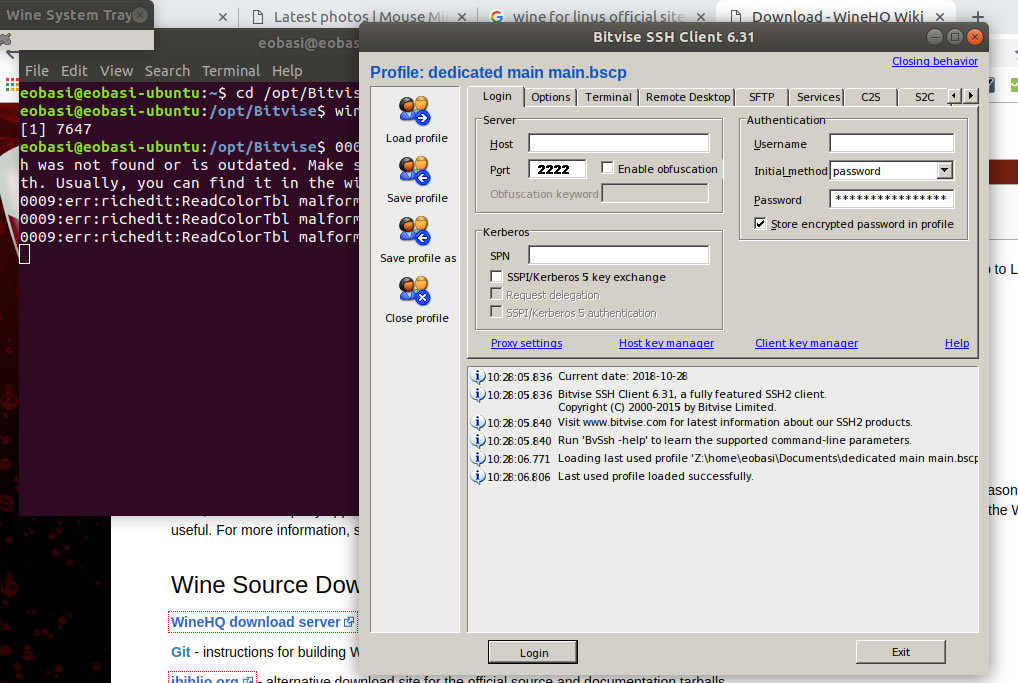
You will need to know your Raspberry Pi's IP address to connect to it. To find this, type hostname -I from your Raspberry Pi terminal.
If you are running the Pi without a screen (headless), you can also look at the device list on your router or use a tool like nmap, which is described in detail in our IP Address document.
To connect to your Pi from a different computer, copy and paste the following command into the terminal window but replace <IP> with the IP address of the Raspberry Pi. Use Ctrl + Shift + V to paste in the terminal.

If you receive a connection timed out error it is likely that you have entered the wrong IP address for the Raspberry Pi.
When the connection works you will see a security/authenticity warning. Type yes to continue. You will only see this warning the first time you connect.
In the event your Pi has taken the IP address of a device to which your computer has connected before (even if this was on another network), you may be given a warning and asked to clear the record from your list of known devices. Following this instruction and trying the ssh command again should be successful.
Next you will be prompted for the password for the pi login: the default password on Raspberry Pi OS is raspberry. For security reasons it is highly recommended to change the default password on the Raspberry Pi. You should now be able to see the Raspberry Pi prompt, which will be identical to the one found on the Raspberry Pi itself.
If you have set up another user on the Raspberry Pi, you can connect to it in the same way, replacing the username with your own, e.g. eben@192.168.1.5
You are now connected to the Pi remotely, and can execute commands.
X-forwarding
You can also forward your X session over SSH, to allow the use of graphical applications, by using the -Y flag:
Note that X11 is no longer present on Macs with OSX, so you will have to download and install it.
Now you are on the command line as before, but you have the ability to open up graphical windows. For example, typing:
will open up the Geany editor in a graphical window.
Typing:
will open up Scratch.
For further documentation on the ssh command just enter man ssh into the Terminal.
To configure your Pi to allow passwordless SSH access with a public/private key pair, see the passwordless SSH guide.

Mac Os Ssh Client
You will use the Terminal application on Mac OS X to generate an SSH key which will allow you to login to your server without manually entering a password, while giving you a higher level of security that comes from using key pairs.
Mac OS X Terminal
The terminal provides you with a text-based command line interface to the Unix shell component of Mac OS X. In order to get started with it, follow these steps:
- Open your Finder and select “Utilities” from the “Go” menu bar.
- Find the Terminal application in the list of utilities.
- Double-click the Terminal application to start it.
Once you’ve launched the terminal, you’ll see a screen with a prompt that contains your username as well as the name of your machine.
Generating an SSH key
An SSH key consists of a pair of files. One is the private key, which you should never give to anyone. The other is the public key. You will need a public key to log into cloud servers you provision. When you generate your keys, you will use ssh-keygen to store the keys in a safe location so you can bypass the login prompt when connecting to your server.
To generate SSH keys in Mac OS X, follow these steps:
- Enter the following command in the Terminal window. This starts the key generation process. When you execute this command, the
ssh-keygenutility prompts you to indicate where to store the key. - Press the ENTER key to accept the default location. The
ssh-keygenutility prompts you for a passphrase. - Type in a passphrase. You can also hit the ENTER key to accept the default (no passphrase). However, this is not recommended.
Please note that you will need to enter the passphrase a second time to continue.
Ssh Client For Mac Os
After you confirm the passphrase, the system generates the key pair.
Your private key is saved to the id_rsa file in the .ssh directory and is used to verify the public key you use belongs to the same cloud server. It's important to never share your private key with anyone, it is equivalent of your password!
Mac Os Ssh Server
Your public key is saved to the id_rsa.pub file and it is the key you'll upload to our cloud service. You can save this key to the clipboard by running this:
