Introducing Color, Apple's new professional color grading application. Quickly and easily experiment with primary and secondary color grade adjustments for SD, HD, and even 2K projects. Aug 15, 2016 Material is comprised of primary and accent colors that can be used for illustration or to develop your brand colors. Material is a complete and usable palette for Android, Web, and iOS graphics. Google suggests using the colors as the primary colors in your app and the other colors as accents colors (watch the video). In an app on your Mac, choose Format Show Colors, Format Font Show Colors, or View Show Colors. In some apps, you can click a button in the app toolbar or in. Color Note is an intuitive all-in-one color designing app that sits right in your menu bar for quick and fluent access. With a basic yet elegant interface that includes color design essentials such as a swatch pane, a color wheel, and, most importantly, a color picker, Color Note redefines minimalism and optimizes workflow for an all around productive session of designing or developing.
- Material Colors For Mac Shortcut
- Material Colors For Mac Computers
- Material Colors For Mac Keyboard
- Material Colors For Mac Desktop
This tutorial will focus on showing how to make almost realistic materials in Rhino, without use of any dedicated rendering plug-ins. I say “almost” realistic because Rhino’s own rendering has a lot of limitations which makes it very incapable for any professional use. But on the other hand, it’s simple enough to show you basic concepts about materials that you can later apply when you decide to learn some of the very good rendering plug-ins such as VRay, Brazil or Maxwell.
For this tutorial, we will use the following Rhino file (it’s Barcelona Pavillion again, though):
Click here to download Rhino file for this tutorial.
When you open the file, you should see something like this:
If you try to render the pool scene, for example, you will see it’s all white, and no Sun. I turned off the light representing the Sun so that we could focus better on the quality of materials.
This is what we’ll have in the end:
But, patience!Using Materials In Rhino
For now, all objects in Rhino are rendered in a default light gray material.
Let’s try now and change the material for that walls behind the statue.
Click to select that wall and then:
- Open Properties panel
- Click on a Material button (the paint tube icon)
- See that what we have is: Assign materialsby Layer. Try clicking to see other options, but don’t change the value.
Assign Material By Object, Layer or Parent
Material Colors For Mac Shortcut
Here we found out that there are different ways to assign material to an object:
- Object : We can select different material for each individual objects. This may be a bit impractical to do.
- Layer : All objects that belong to this layer will share the same material – which makes scene easier to work with.
- Parent : Object will use the same material as its parent object. You can forget about this for now.
This scene is set up so that all objects are assigned material by Layer, which is a recommended practice that makes scene organization better.
So now let’s click on Layers Panel to see what materials each layer uses. We will notice that all fields in Material column are empty, which means no Layer have been assigned any material yet (hence, the default rhino material that we see now).
Create A New Material
So let’s create a new material that our “Marble” layer will use:
- In Layers Panel, click on the empty “Material” field belonging to Marble layer.
A new window will open, that will show the Default Material that this layer uses. - Click + to add new material. You will now be asked to select a material file to use.
You will see that Rhino offers you some already made materials (Metal, Plastic…) but let’s start from basic white material, and make marble ourselves.
Set Material Color
First what we want to do is change material name (1), call it Marble . Then change its color (2) to some dark/desaturated green, similar to what we have in the screenshot:
Now what we see in the viewport is that the wall has changed its color:
But that’s hardly good enough. In fact if we take a look at the real photo, we see that this wall has a very pronounced and characteristic marble texture:
So let’s start by adding that kind of texture to our wall!
Textures
Materials are almost never of pure color: instead they have patterns that resemble “images” – such as the marble pattern above.
Textures (or texture maps, or maps) are the images we put on the 3d models so that they appear realistic.
A material can have many different textures that affect various different properties, but let’s now focus on the most important one: Color Texture.
What Do Textures Look Like?
Textures are always frontal views, without perspective, of a surface that has that material applied. An example of the texture we will use for this marble view, is the image I took from one of the photos of the actual pavillion, and then worked on it to remove any perspective:
You will find hundreds of textures in the collection of images I distributed to you in class via USB.
Also you should always be searching for better textures online, as well as take your own photos to make textures.
Adding Color Texture To Marble Wall
Some program call it “Diffuse” texture, some call it “Color” but it’s the same thing: it’s this “marble pattern” that we see.
Color (Diffuse) texture is the basic texture of a material, the one that gives it a color (or a color pattern).
An example of how a diffuse texture looks on a Sphere, making it looks like a planet:
Ok, so let’s finally add the marble texture to marble material:
- Open Materials Panel (for example via the icon in Render Tools Tab).
- Select our Marble material (should be the only one actually!)
- Under Textures > Color click on “empty-click to assign“.
- You will then be asked for an image file. Find the marble_diffuse.jpg which should be in Textures folder, in the same location where you unpacked the .zip file for this class.
Cool, so now that we assigned the Color texture to our material, we should see this texture on our wall.
Awesome… Wait… What? Why does this look so distorted?!?!
Well the thing is, we didn’t tell Rhino how exactly we want to position our texture on the wall.
We will use a technique called UVW Mapping for this.
UVW Mapping
UVW mapping is one of the most important things that you always need to do to your models whenever they use a texture.
UVW mapping tells our program how big the texture should be on the object, and h0w it aligns with the object.
To understand what I mean by UVW mapping, take a look at this wall, in 4 different versions:
They all use the same texture (see below), but the way that texture is applied to the wall greatly affects its realism.
This is the texture:
So in order to correctly position this texture on the wall, UVW Map is used.
UVW Map defines:
- The size of the texture on the object
- The position and rotation of the texture
- The projection of the texture (imagine this really like a video projector casting image on an object). There are different ways, for most of the cases we will use planar or box. More about this – in a moment.
Assign UVW Map To Marble Wall
Now let’s get back to our model, and assign UVW mapping to all marble walls in our scene, to define how our texture should align with them.
- In Layers Panel, right-click the Marble Wall layer and
- select “Select Objects“. This will select all objects that belong this layer. We want to change UVW map for all objects at once.
- Then open Properties Panel.
- Within, open UVW Mapping Icon (red chequered icon).
- Click Apply Box Mapping.
Now before you go on, a slight digression, to explain you what a Box Map is.
Box Mapping
Imagine we have a white wall, and are projecting a brick image on this wall from 6 projectors – each projector from one side of a “imaginary” box:
This would give illusion that our wall is made of brick, because it will have an image of bricks projected on it from all 6 sizes.
This is how Box Mapping works.
We project the image on our object (which doesn’t have to be a box!) from 6 sides, as if an “imaginary” box of projectors.
So what we need to do is define the size of that UVW Box (width, length, height) and its position, in order to make our map (image) fit neatly on our object.
Here’s how to do that (assuming you’ve just pressed Apply Box Mapping, in the previous step of the tutorial):
- Take a look at command line: Rhino will ask you for box origin, so click in the bottom corner where the two walls meet. Use Object Snap for that!
- Then Rhino will ask us for to click on another point to define width and height of the UVW box- the same as if we were drawing a new box object. We can enter following in the command line:
r-4,-4,0
This means that our box will have width and height of 4m. - Then, Rhino asks us for box height, or we can click on a model to define height. Click on the top corner where two walls meet (using Object Snap).
- Finally, Rhino asks us if we want to “Cap” the box (meaning do we want a projector from Top and Bottom too, or only from the 4 sides?). Let’s say Y (yes) to that!
Here’s how our model will look now:
That’s pretty damn close to the photo!
All this in a video:
How Do We Know The Map Size?
Well, take a look at our texture (left), and the photo (right).
Our texture has “2 tiles horizontally, and 3 tiles vertically“.
If we look at the photo, we see that basically 2 tiles horizontally almost covers entire pool (but not quite so), while 3 tiles vertically is exactly the height of the wall. I highlighted that in yellow. Now you see a “good” size of our texture.
Now in Rhino we can measure the distance between the pool edge and the corner, and we see it’s 4.4m.
Since our map is slightly “shorter” than this distance, we can estimate it’s length is 4m. That’s why we put “r-4,-4,0” as a second point of our box (4x4m to the left, relative to origin point: the wall corner).
The height of the map is completely defined by the height of the wall (that’s why we clicked on the top of it to define its height):
All this illustrated, the reference distance in white, and our UVW box map in yellow (see how it’s exactly 2×3 tiles big).
Now let’s create a travertine stone floor material, and add UVW Map for that.
Mapping Stone To Floors And Walls
Everything is the same, first we create a Travertine material for the following layers Walls > Travertine, and Floors.
First we click to Walls > Travertine‘s layer and select + NEW to create new layer from White Matte (all same as when making a marble).
Then:
- Give it a name “Travertine Stone”
- Assign travertine_diffuse.jpg as a Color Texture (it’s in the same folder as Marble texture).
- Click OK to all to save new material.
- Then click on Floors layer’s material and set it to Travertine Stone, too.
Now we’ll have this, which means we need to set the UVW maps for this, too:
Now let’s tree to decide how big our travertine map is going to be, before we add Box Mapping to this.
This is the map, 3×3 tiles:
From another photo, we can assume the height of the map should be the same size as the height of the wall, which is 3.3m:
Now we can get another dimension from the proportions of the texture image.
Our texture has size of 1817 x 835px (check Image Size in Photoshop).
That means we can set up following proportion (remember high-school math?):
1816 : 835 = x : 3.3
x = 3.3 * 1816 / 835 = 7.2m (approximately).
So let’s:
- Select all objects in these two layers
- Add Box Mapping
- Create box map that is 7.2 x 7.2 x 3.3m of size
Video? Yes:
You will see near the end of the video, that I’ve selected Floors objects, and then changed UVW Repeat values from 1 to 2. This is because I noted on the photo that the floor tiles are smaller than the wall ones, and simply (without any calculations) decided they need to be half a size of the wall one.
UVW Repeat means that the image will be -within the defined UVW box- repeated several times (in a case of floor objects, two times):
Note the difference in size (exactly 50%) between floor and wall tiles. That’s because for floor tiles we’ve put repeat = 2 (see arrow 1). Also note other properties in this panel, especially the size of the box we just specified (arrow 2). We can change here the size, repeat, even rotation of the map.
If we now try to render our Statue view, we will get to see our new materials making quite a positive impact on the realism of the image:
Now probably the biggest improvement could be made by adding water!
Water: Gloss, Reflection and Bump
Now let’s first take a look at the photo again, and see how do we see the water:
Cheating Time: Not a Transparent Water!
We all know the water is transparent, so we can probably assign the transparent material to water and we’re done, right?
Yes, but we can save us a lot of time if we really just looked at the photo, without knowing what water is.
Just look at nature.
Now it looks like it’s a black material, very reflective, and has some sort of tile just barely visible.
So this is the material we will make, not a real water, but the fake pool water:
- We want very dark, almost black material.
- Very reflective
- Some barely visible white-on-black grid.
Let’s click on Water layer‘s empty material spot, and create the following material:
- Click the Water layer’s material slot
- Create new material …
- … called Water Pool
- Color: Very dark desaturated green-ish.
- Move Gloss Finish to 98%
- Move Reflectivity to around 50%
These two new properties define glossiness and reflectivity of the material.
Glossiness in Rhino defines how smooth the surface is… in a way… so rough surfaces like rough stones should have very low Gloss finish, while polished surfaces should have high. Same as water… Very high.
Reflectivity defines how much reflection will material show.
Usually in more advanced rendering packages these values refer to something that is really nature-like and can be controlled with great accuracy. With Rhino, it’s usually the test-and-try method…
So with these values we get the following image:
Which is not so shabby, but let’s try to give it a more life-like experience.
In fact, let’s change this so that the water pool’s floor is made of pebbles.
Add as a Color Texture: pebbles.jpg that you will find in the same Textures folder.
Now we see the Pebbles are too big because we didn’t define UVW Map.
UVW Map the Water (as UVW Plane)
Now let’s define the UVW mapping for the water, same way as we did before.
The only difference is that we don’t need a Box Mapping because our object is planar, so UVW Plane will be good enough.
Let’s see this all in a video:
Now if we do a Render Preview, we see the rocks are too visible:
So we will tune down the percentage of Color Texture of Water Pool material to 25%, and lo and behold the effect:
Now it looks like we have a shallow water pool with rocks on the bottom.
What we really have is a dark reflective material that has a bit of a rock texture on it (25%). But most of the material color is made from the dark color we gave it.
Adding Waves: Bump Map
Let’s add one final touch to this master piece: let’s assume the water has a bit of waves.
Among other things, waves will distort the reflection!
To add “distortions” to surfaces, we use Bump Texture. Bump maps are usually greyscale images that contain the information about the surface roughness: black areas will be pushed “inside surface” while white areas will be “out”.
Note how bump maps usually look like:
So we’ll add to Bump Texture of our Water Pool material an image water_bump.jpg (same folder as the rest).
Also lower down the bump to some 10% to avoid water being too disturbing.
But we can see that our water texture is too big for our UVW Map, so the waves resulting too small (arrow 3)
How do we make the waves “bigger” without making the rocks bigger, too?
 Instead of modifying UVW Plane, we can change how each of the textures is repeated.
Instead of modifying UVW Plane, we can change how each of the textures is repeated.Click on water_bump text to open Texture properties.
Now in Repeat, put 0.25 and 0.25.
Take a look, we’ve just made our waves 4 times bigger!
So now if we render, we can see a very realistically distorted reflection of the statue:
But one thing that really gets me on my nerves is that travertine line between the marble wall and the pool, where in “real-life” there is a black line. So let’s make it black!
Assing Material Directly To Object
We will select this problematic object, and:
- Change “Assign Material By” from Layer to Object.
- Create new “Black Matte” material for this object only.
- Now, although this object belongs to Floors (and all Floors objects share the same material), it will have a different material because we set it to Object directly (not to Layer).
Here’s how, a video:
Please note in video that in one moment I made mistake: all 4 sides became black, but I still wanted left side to be of Travertine tile. So I selected the left surface of that object and detached that surface from the rest of the object using “Extract Surface” command. That resulted in a new object (left edge of the pool), and I set its material back to “By Layer” which reverted its material to Travertine again.

So the render finally shows elegant black line as the contact between the marble and the water:
Create Chrome Metal
Yes, the one for the window frames (Win Frame layer).
Make it with settings displayed here, and you’ll get the following result:
Now that’s not bad, although the metal looks too polished when compared to the real photo, where reflections are more “blurred”. But how do we get blurred reflections like the brushed chrome on the photos?
Well, we don’t get them with the default Rhino render.
I mean, we can try to simulate brushed chrome, by adding a very small bump map, which is what really happens with brushed materials in real life: the microscopic irregularities make a blurred reflections on my MacBook brushed aluminium sorface, for example.
Here’s a quick test I made by adding Noise.jpg as a Bump Texture with only 1%!
Also note that UWV Box is only 25cm big (0.25m):
This maybe looks more realistically like brushed chrome, but there is a noise that we can’t get rid of easily.
So I think it’s not worth it. We can blur these in Photoshop, if really necessary…
Glass
Glass is usually the most difficult material to simulate because of its peculiar characteristics, as well as great variety of different glasses. So far we had Glass layer hidden, and that’s often the best we can do.
But let’s try and assign the Glass material that comes with Rhino to Glass Layer.
(Glass material is in the Transparent folder)
Easy, right?
The only thing is when we render preview, we can’t really see the difference:
Well that’s what usually happens with glass, that’s why often we need to tweak it in Photoshop.
But in this image, the glass is not that visible, anyway.
So let’s just do the final round of tuning…
Final Tuning
We’ll do several things to round up our scene:
- In Marble material, increase Glossy Finish to 80% and Reflectivity to 40%.
- In Travertine Stone material, increase Glossy Finish to 80% and Reflectivity to 40%.
Also add as a Bump Texture an image called travertine_bump.jpg and set it to some 15%.
This will add some reflectivity to both stones, and bump map to our Travertine Tiles:
Now we can hit the final render… Note the reflections on stone materials:
That was not bad for such a limited rendering engine.
Of course, you know I’ll try to pimp this image in Photoshop to make it more exciting:
How’s this done?
Look for final_render.psd in the Render folder (where you extracted the .zip for this exercise)!
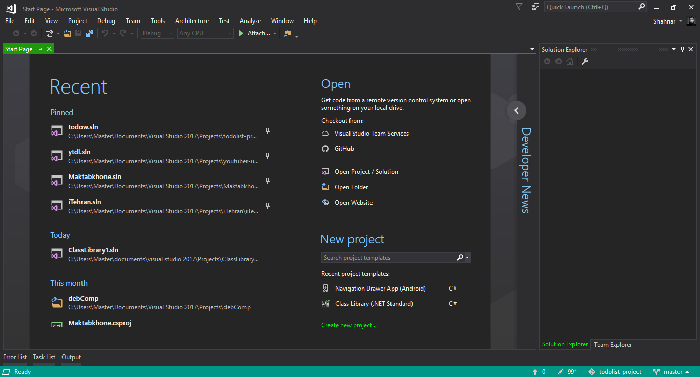
OOOOOokkkkkk…. This is pretty much all about Rhino’s materials…
Every Mac is built with assistive technologies to support people who are blind or have low vision. The VoiceOver screen reader describes exactly what’s happening on your screen. Hover Text lets you instantly magnify a selection of text. And Display Accommodations support color blindness and other vision needs.
Hover TextGet a quick size boost of what you’re reading.
Hover Text makes it easier to view text on your display. If a paragraph, caption, or headline is too small to read, just hover over it with your cursor and press Command. You’ll get a dedicated window with a large, high-resolution version of your selection. You can even choose the fonts and colors that work best for you.
VoiceOverHear what’s happening on your screen.
VoiceOver does more than tell you what’s happening on your Mac. It helps you make things happen. It gives you auditory descriptions of each onscreen element and provides helpful hints along the way — whether you prefer using gestures, a keyboard, or a braille display. And it supports more than 35 languages, including multiple voice options.
VoiceOverIntegrated throughout macOS and every built-in app.
VoiceOver is unique because it’s not a standalone screen reader. It’s deeply integrated in macOS and all the built-in apps on Mac. And as developers update their apps to take advantage of the accessibility interfaces provided by Apple, their apps can start working with VoiceOver right away.
Material Colors For Mac Computers
VoiceOverImproved PDF, web, and messages navigation.
We’ve refined VoiceOver to make it easier to navigate PDFs, websites, and messages. In Safari, improved conformance with HTML5 accessibility standards allows for more consistent navigation of websites. VoiceOver is now better at reading aloud tagged PDFs and email messages. If you start reading a website in a different language, VoiceOver can switch to the voice for that language automatically.¹ And you can add custom commands and workflows to your MacBook Pro with Touch Bar.
Audio DescriptionsHear the details in every scene.
Watch movies with detailed audio descriptions of every scene on your Mac. Movies with audio descriptions are displayed with the AD icon in the iTunes Store.
VoiceOverNavigate VoiceOver with simple gestures.
You can control VoiceOver using many of the same gestures you use with iOS. Touch the trackpad to hear a description of the item under your finger, drag to hear items continuously, and flick to move to the next item. Enable the VoiceOver Trackpad Commander, and the trackpad surface will represent the current window or document, so you can navigate quickly to any corner or edge with a tap.
VoiceOverA virtual controller with customizable commands.
VoiceOver features a virtual control called the rotor. Turning the rotor — by rotating two fingers on the trackpad as if you were turning an actual dial — lets you access an array of fully customizable commands. Use it to browse web pages more efficiently and intuitively. The rotor lists common elements like “headings,” “links,” and “images,” and lets you navigate directly to the element of your choosing.
VoiceOverPlug-and-play support for braille displays.
VoiceOver is the first screen reader to provide plug-and-play support for refreshable braille displays. Plug in or sync one of over 100 compatible displays, supporting more than 80 international tables, and the VoiceOver description is presented to you in braille. You can edit seamlessly in Grade 2 Braille, viewing your edits in the context of the actual line of text. Optimized for fast braille typists, VoiceOver makes working in braille easy and efficient. Converting between braille and text happens automatically so you see only Grade 2 Braille. And for sighted users who sit alongside you, there’s an onscreen braille panel that displays both braille and plain-text versions of the descriptions spoken by VoiceOver.
Dark ModeWorking hard gets easier on the eyes.
Dark Mode transforms the desktop and built-in apps with a dark color scheme that helps you focus on your work.2 The fine points of your content take center screen as toolbars and menus recede into the background. Light text against darker backdrops in Mail, Safari Reader, Calendar, and more makes everything easier to read in low lighting conditions. And the Accessibility preferences for increased contrast and reduced transparency work with Dark Mode enabled.
DictationYou say it. Mac types it.
Dictation lets you talk where you would type — and it works in over 40 languages. So you can reply to an email, search the web, or write a report using just your voice. Navigate to any text field, activate Dictation, then say what you want to write. macOS also comes with more than 50 editing and formatting commands. So you can turn on Dictation and tell your Mac to bold a paragraph, delete a sentence, or replace a word. You can also use Automator workflows to create your own Dictation commands.
SiriStreamline the things you do every day.
Siri helps you do more with your desktop.³ Ask Siri to send messages, track down files, create reminders, search the web, and even turn on and off VoiceOver and Invert Colors, without interrupting what you’re doing on the keyboard. And because Siri is integrated with VoiceOver, you can ask it to find a file and hear the answer read out loud. If you prefer to communicate by typing, you can easily set Siri to “Type to Siri” mode.
ZoomMake your screen up to 20 times bigger.
Zoom is a powerful built-in magnifier that lets you enlarge your screen up to 20 times, so you can better see what’s on the display. You can zoom using full screen or picture-in-picture, allowing you to see the zoomed area in a separate window while keeping the rest of the screen at its native size. A shortcut key lets you pan the screen without moving the pointer while zoomed in. macOS can also flash the screen for notifications offscreen or speak text under your pointer. The hardware acceleration engine lets you boost the size of anything on your screen — text on a web page, family photos, or a place on a map.
Zoom DisplaySee content up close and at a distance simultaneously.
Now with macOS Catalina, if you have two displays, you can keep one zoomed in close while the other stays at a standard resolution. So you can tackle everyday work or give a presentation more efficiently.
Cursor SizeMagnify your cursor so it’s easier to use.

macOS lets you magnify your cursor so it’s easier to see where you are and follow along as you move around your Mac. Set the cursor size once and it stays magnified even when its shape changes. And when you swipe back and forth on your trackpad or quickly shake your mouse, the pointer grows so it’s easier to locate.
Contrast and Color OptionsInvert colors or enable color filters.
macOS lets you invert colors, enable grayscale, or choose from a range of color filters to support different forms of color blindness or other color vision deficiencies. You can select a common preset or fine-tune the color tint and hue to customize a display setting that works for you.

Reduce MotionDecrease the movement of onscreen elements.
If you’re affected by the motion of screen elements, you can turn on Reduce Motion to decrease movement in areas like Spaces, Notification Center, and the Dock.
Music, Podcasts, Books and TVNavigate and play with VoiceOver.
The Apple Music, Apple Podcasts, Apple Books, and Apple TV apps are compatible with VoiceOver, so you can navigate and play all your content even if you can’t see the screen. Browse the apps as VoiceOver reads out headers, links, and other elements on the page.
Resources
Support
User Guides
Or order an embossed copy of macOS VoiceOver User Guide
External Resources
Hadley Institute for the Blind and Visually Impaired
Explore instructional videos with tips on using vision accessibility features in macOS.
Learn more about the Hadley Institute instructional videos at their websiteJoin a community of blind and low-vision users of Apple products.
Material Colors For Mac Keyboard
Learn more about AppleVis.com at their websiteGet information on the use of Apple products by those who are blind or low vision.
Material Colors For Mac Desktop
Learn more about Mac-cessibility Network at their website