In the digital age, you are just a call, email, or message away from some new work. But what if your computer is far -far away? Well, if you play your cards correctly, your work machine will just be an ‘app’ away. Oh, that’s right! With these amazing and some of the best remote desktop apps for iPad and iPhone, you can quickly access your Mac or PC from anywhere in the world and get your work done with ease.
1. VNC Viewer
Requires iOS 10.3 or later. Compatible with iPhone 5S, iPhone 6, iPhone 6 Plus, iPhone 6S, iPhone 6S Plus, iPhone SE (1st generation), iPhone 7, iPhone 7 Plus, iPhone 8, iPhone 8 Plus, iPhone X, iPhone XS, iPhone XS Max, iPhone XR, iPhone 11, iPhone 11 Pro, iPhone 11 Pro Max, iPhone SE (2nd generation), iPad Air, iPad Air Wi‑Fi + Cellular, iPad mini 2, iPad mini 2 Wi‑Fi. Stellar Data Recovery for iPhone. Price: $39.99/ 1 year license. Stellar Data Recovery for iPhone has.
VNC Viewer may not be as power-packed as some of its biggest rivals but when it comes to getting the job done with the good results; it’s up to the mark. With the help of the cloud service, it offers a fast connection to your computer.
You will make an instant connection to your PC powered by VNC compatible software. The app allows you to back up and sync your connections across the devices.
Use the advanced keys like Windows, Command to speed up your work. Even better, it also has support for a Bluetooth keyboard.
Price: Free (Professional License $40 per year for 1 device)
2. LogMeIn
The real essence of LogMeIn exists in simplicity and the ability to deliver consistent performance. The remote desktop app allows you to get all of your computer files and edit them as desired. You can remotely run and control apps, change display color, resolution, and even network speed.
The mouse and screen settings bring about the needed convenience into the play. Make the most of the videos in HD and stream your favorite songs.
With the three-finger swipe, you can switch between monitors effortlessly. Magnifying glass and zoom slider bolster user-experience.
Price: Free (Pro for Individuals – $349.99)
3. AnyDesk
What’s great and noteworthy about AnyDesk is that it is a free remote access program for personal use. But the ‘free,’ tag doesn’t mean limited feature or access. With ultra-low latency, it enables unparalleled performance for most remote desktop operations.
Whether video or image editing or any administrative work, AnyDesk could handle it all. The app doesn’t necessitate installation and works without having to forward ports on a router.
Further, it incorporates support to unattended access, easy file transfer, sending keyboard shortcuts, fullscreen mode, and most importantly a clean and uncluttered interface.
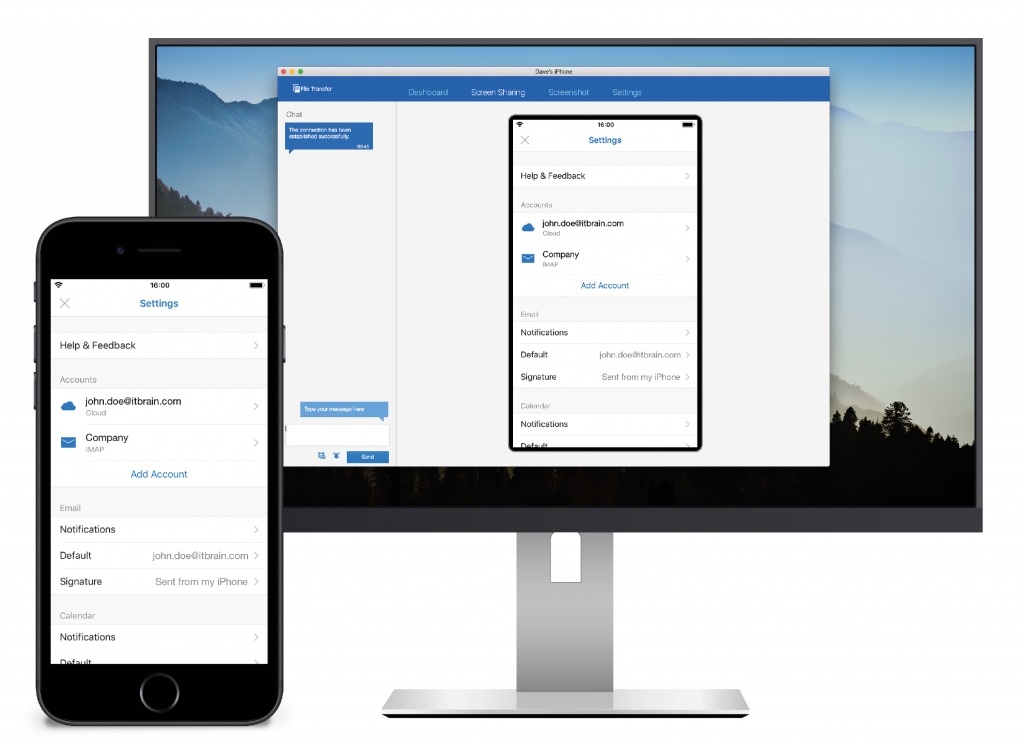
Price: Free
4. Remote, Keyboard & Mouse
As the names suggest, the app makes your iPhone, iPad, or Apple Watch a remote control for your Mac or Windows PC. We have extensively reviewed the app and found that it can control almost anything and everything on your device.
From music/video streaming, app controls, to putting it to sleep remotely. And that’s not all, you can schedule actions, see the history, add them to bookmark, or assign Siri Shortcuts for easier access.
Integrate your computer into your smart home and control it even with your voice. The only limitation is the LAN restriction, you can only control the desktop when all devices are sharing the same network.
Price: $6.99
5. Splashtop Personal
In the world of remote desktop apps for the iOS ecosystem, Splashtop stands right on top. A cursory look at its accolades gives an idea of how popular the app is: it is Apple’s Top 25 Best-selling iPad apps of all time. Besides, it’s ranked #1 iPad app in more than 30 countries including the US, UK, Japan, Canada, Australia. This remote desktop app is recognized as the top business app in more than 100 countries.
You can quickly access your Mac or Windows PC from your tablet. View and edit Microsoft Office and PDF files. It lets you browse the web with the help of Chrome, IE, and Firefox with full Flash as well as Java support.
You will access your entire media library and documents. The app supports multiple languages like English, French, German, Italian, Japanese, Korean, Portuguese, Russian, Simplified Chinese, Spanish, and Traditional Chinese. What’s more, you can also play 3D PC and Mac games right from your tablet.
Price: Free (Anywhere Access Pack – $1.99)
6. Screens
Whether it’s top of the line features or standing up to the mark in terms of functionality, Screens VNC is considered to be right on top of the ladder. The best thing about this app is that you can easily set it up.
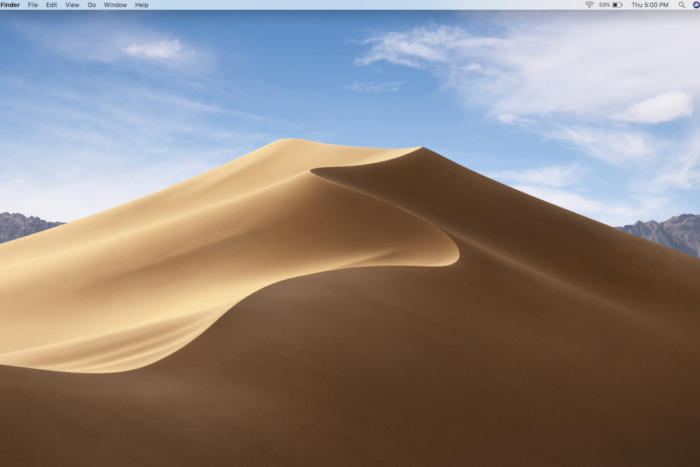
The app comes with curtain mode to let you obscure the display of your computer for more privacy. Using the smooth trackpad gestures, you can effectively control your Mac, Windows, or Linux PC. Share text, images, URL, and more using the clipboard of your Mac.
Provide additional safeguard to your content using Touch ID. Features like shortcut keys, touch and trackpad modes, hot corners, AirPlay mirroring support help it deliver the streamlined remote desktop experience.
Apple Iphone Software For Windows
Price: $19.99
7. TeamViewer

Iphone Desktop For Windows
TeamViewer is probably the numero uno remote desktop app across all platforms. On the iPad, it’s the best free alternative to Splashtop. It provides you the secure remote access to your Mac, Windows, and Linux systems. Thanks to the intuitive touch and control gestures, you can effortlessly control your computer.
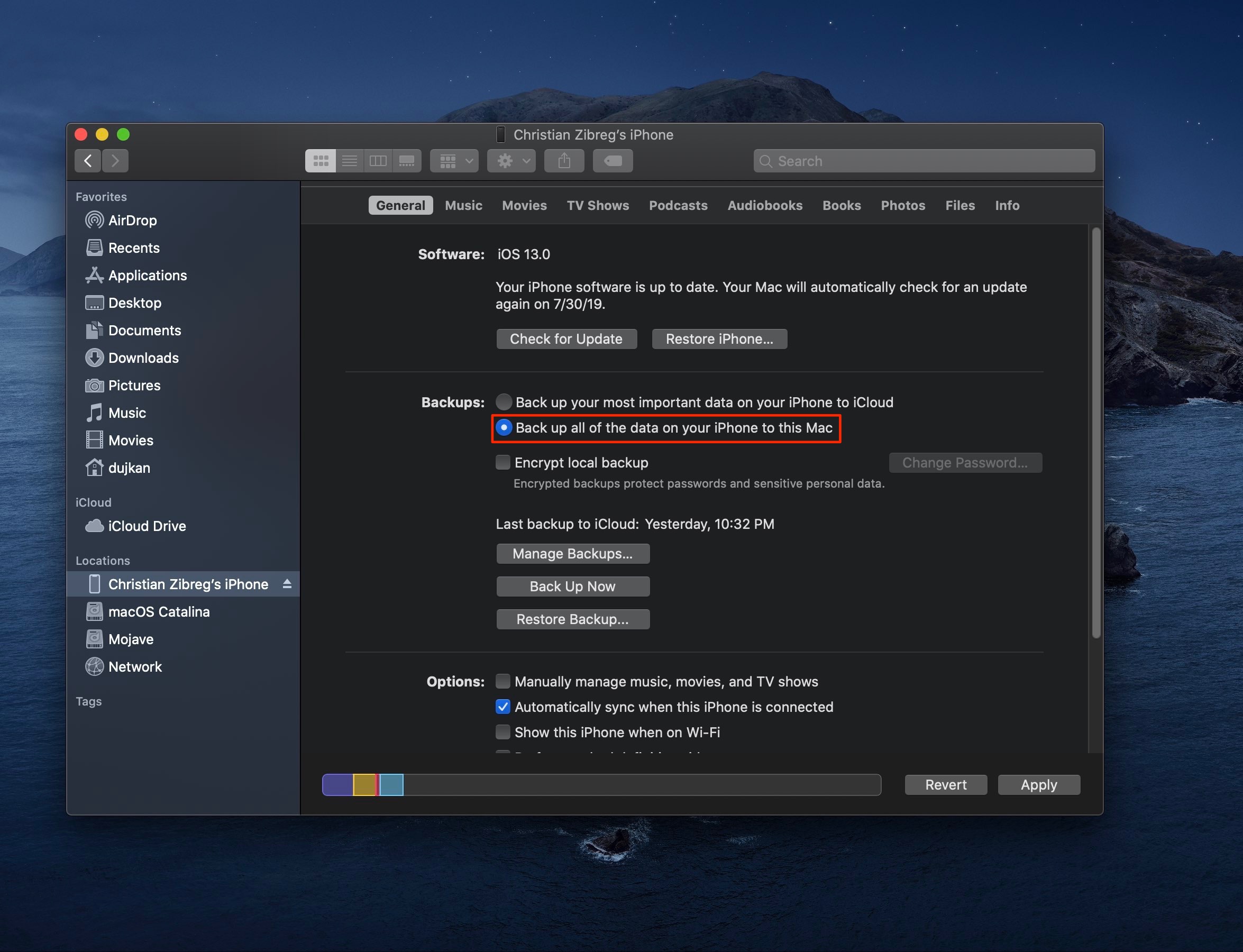
The full keyboard functionality like Windows®, Ctrl+Alt+Del, the app makes it easier to let you carry out the task with the needed flow. It allows you to transfer and share files back and forth.
You can chat with your clients and friends. With 256 Bit AES session encoding and 2048 Bit RSA key exchange, it offers the essential shield to your data.
Even better, the app has the support of several international languages including English, Croatian, Czech, Danish, Dutch, French, German, Italian, Japanese, and more.
Price: Free (Business Yearly Plan – $599.99)
8. Jump Desktop
Pick out Jump Desktop to bring about amazing convenience to handle your computer from anywhere in the world. The app works with almost any computer and OS. It’s quite simple to set up and works with RDP and VNC (Virtual Network Computing).
The Bluetooth mouse support makes it very useful. You can protect the server settings using Touch ID. Being fully optimized to work with the iPad’s multitasking feature and Apple Pencil, it allows you to work with the needed flair.
Price: $14.99
9. Parallels Access
The key strength of this app is its simplicity as both the iOS and macOS app sports a user-friendly & intelligent interface. From remote file access to editing a complex document, it brings a lot on the plate. And even when you are stuck on slow 3G networks, you are privy to a reliable connection.
Another notable feature is the Lock’n’go Magnifying Glass, wherein users can lock a desired mobile screen section. Thanks to this and an optimized full-screen mode, you don’t stress your eyes a lot.
While largely aimed at users who wish to access their desktop from a mobile device, it also incorporates computer to computer connections.
Price: Free (In-app Purchases start from $2.99)
10. Microsoft Remote Desktop
If you are in quest of a Windows-specific remote desktop app for iPad, Microsoft Remote Desktop is by far the most reliable option. The app lets you connect to your remote PC and work resources with ease. The RemoteFX ensures you are able to get your work done faster and with the required efficiency.
The remote desktop app supports both Windows Professional and Windows Server editions. You can stream audio and video as comfortably as you like, without any loss of quality.
It provides a hassle-free connection to external monitors for presentations. All of your data and apps get the desired security. The support of several languages adds more feathers to its cap.
Price: Free
11. Chrome Remote Desktop
Google brings its own particular answer for everything complicated. In this scenario, it has presented Chrome Remote Desktop to the world. The application isn’t flawless, yet it is convenient for instances when you simply need to sign on to recover a few records or photographs.
Courtesy of the neat interface coupled with the swift controls, you will navigate through your computer with aplomb. However, if you compare its functionality with others in the list, this app lags a bit.
Price: Free
That’s all for now!
Accessing your desktop remotely is indeed a very handy tool. And the right app will mostly depend on your personal & professional usage. We hope you found the best remote desktop app for yourself.
Don’t forget to make us a part of the celebration by sharing your choice in the comments section below.
You may also like to read these:
A self-professed Geek who loves to explore all things Apple. I thoroughly enjoy discovering new hacks, troubleshooting issues, and finding and reviewing the best products and apps currently available. My expertise also includes curating opinionated and honest editorials. If not this, you might find me surfing the web or listening to audiobooks.
- https://www.igeeksblog.com/author/arshmeet/Why Hasn't Apple Adopted USB-C for iPhone? Brewing An Alternative...
- https://www.igeeksblog.com/author/arshmeet/A Decade of Apple: Happy, Sad, Great or Worst Moments of Tech Giant
- https://www.igeeksblog.com/author/arshmeet/Is Fining Apple for Secretly Slowing iPhones Justified or Not?
- https://www.igeeksblog.com/author/arshmeet/Why Is Samsung's Galaxy S10 Lite and Note 10 Lite a Brilliant Idea?
How to get updates for macOS Mojave or later
If you've upgraded to macOS Mojave or later, follow these steps to keep it up to date:
- Choose System Preferences from the Apple menu , then click Software Update to check for updates.
- If any updates are available, click the Update Now button to install them. Or click ”More info” to see details about each update and select specific updates to install.
- When Software Update says that your Mac is up to date, the installed version of macOS and all of its apps are also up to date. That includes Safari, iTunes, Books, Messages, Mail, Calendar, Photos, and FaceTime.
To find updates for iMovie, Garageband, Pages, Numbers, Keynote, and other apps that were downloaded separately from the App Store, open the App Store on your Mac, then click the Updates tab.
To automatically install macOS updates in the future, including apps that were downloaded separately from the App Store, select ”Automatically keep my Mac up to date.” Your Mac will notify you when updates require it to restart, so you can always choose to install those later.
How to get updates for earlier macOS versions
If you're using an earlier macOS, such as macOS High Sierra, Sierra, El Capitan, or earlier,* follow these steps to keep it up to date:
- Open the App Store app on your Mac.
- Click Updates in the App Store toolbar.
- Use the Update buttons to download and install any updates listed.
- When the App Store shows no more updates, the installed version of macOS and all of its apps are up to date. That includes Safari, iTunes, iBooks, Messages, Mail, Calendar, Photos, and FaceTime. Later versions may be available by upgrading your macOS.
To automatically download updates in the future, choose Apple menu > System Preferences, click App Store, then select ”Download newly available updates in the background.” Your Mac will notify you when updates are ready to install.
* If you're using OS X Lion or Snow Leopard, get OS X updates by choosing Apple menu > Software Update.
How to get updates for iOS
Learn how to update your iPhone, iPad, or iPod touch to the latest version of iOS.
Learn more
- Learn how to upgrade to the latest version of macOS.
- Find out which macOS your Mac is using.
- You can redownload apps that you previously downloaded from the App Store.
- Your Mac doesn't automatically download large updates when it's using a Personal Hotspot.
